The Command Line
First Question: Why???
As in…
- Why are you torturing me with this arcane knowledge?
- Why do I need to do this when we have slick IDEs now?
The Answer?
No matter how long you try to avoid it, eventually you’ll find things that can only be solved (or that can be much more quickly solved) using the Command Line Interface (CLI).
Things like:
- Interacting with
gitis actually easier on the Command Line. - Making the most of developer-oriented tools (e.g.
docker,GDAL,proj4/6). - Peeking and poking at (large) files efficiently…
- Automating things that would be hard/annoying to do manually…
A lot of this ties back to data and servers.
Anatomy of a Command
This command does four things in one ‘line’ on the CLI:
curldownloads the file and passes the contents to…headwhich takes the first three rows and passes those to…awkwhich splits the rows on","and takes the 2nd, 4th, and 6th fields and directs them into…- A file called
results.txt
Core Commands
Interacting with Files
| Command | Does | Example |
|---|---|---|
ls |
List | ls . |
cd |
Change Directory | cd $HOME or cd ~ |
pwd |
Print Working Directory | pwd |
mv |
Rename/Move file a to b |
mv a.txt b.txt |
find |
Find files matching some criteria | find . -name "*.md" |
Common Shortcuts
| Shortcut | Means | Example |
|---|---|---|
. |
The current working directory | ls . |
.. |
The directory above the current working one | cd .. |
~1 |
The current user’s home directory. | cd ~ |
/ |
The ‘root’ directory for the entire computer | ls / |
"*" |
A ‘wildcard’ meaning any number of characters in a filename | find . -name "*.md" |
"?" |
A ‘wildcard’ meaning one character in a filename | find . -name "2.?-*.md" |
A Simulated Walk Across My Laptop
Finding Things in Files
| Command | Does | Example |
|---|---|---|
less |
Peek at contents of a text file | less file.txt |
grep |
Find lines matching a ‘pattern’ in a file | grep 'pattern' file.txt |
head |
Peek at first x rows of a text file |
head -n 10 file.txt |
tail |
Peek at last x rows of a text file |
tail -n 10 file.txt |
wc |
Count things (rows, words, etc.) | wc -l file.txt |
sed/awk |
Complicated, but powerful, things | awk -F"," '{ print $1, $3; }' file.csv |
Time to Escape!
Some characters are ‘special’ and need to be escaped. You’ll encounter these both in the shell (a.k.a. command line) and in Python:
| Escape | Does | Example |
|---|---|---|
\ |
Allows spaces in file names | less My\ File\ with\ Spaces.txt |
\t |
Creates/matches a tab character | \tThe start of a paragraph... |
\n |
Creates/matches a newline character | The end of a row/para...\n |
\r |
Creates/matches a carriage return | The end of a row/para...\r\n |
\$ |
Literal dollar sign (since $ often marks a variable) |
It costs \$1,000,000 |
\! |
Literal exclamation mark (since ! can mean a number of things) |
Don't forget me\! |
This also becomes relevant when you’re dealing with quotes:
vs.
Compressing/Decompressing Files
| Command | Does | Example |
|---|---|---|
gzip |
Compress/Decompress files | gzip file.txt |
gunzip |
Decompress files | gunzip file.txt.gz1 |
Chaining Commands
The CLI becomes much useful with command chaining:
The ‘pipe’ (|) takes output from command and ‘pipes’ (aka. passes) it to another.
Redirecting Output
We can redirect outputs in to new files with >, and inputs out of existing files using <:
So the output from the previous commands goes into matches.txt as plain-text. The reverse < is only used in very special circumstances so you probably won’t encounter it very often.
Practical Applications
Most developers will use one or more of these on a daily basis:
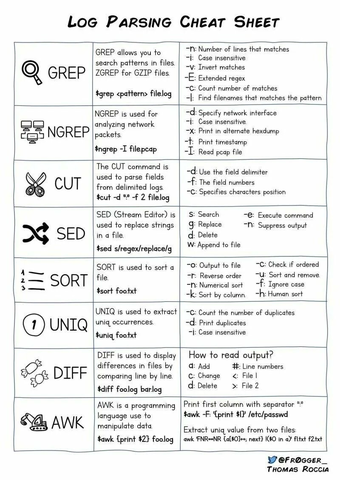
A (Complex) Example
I do not expect you to understand this, but I do want you to understand why this is important:
Getting Help
The Software Carpentry people have a whole set of lessons around working with ‘the shell’ (a.k.a. Command Line) that might help you.
Indeed all of MIT’s Missing Semester content could be useful!
Useful Videos
The Shell/Terminal in general:
And lots more here on using the file system and shell commands
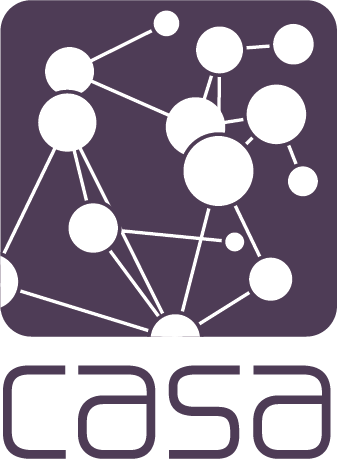
The Command Line • Jon Reades